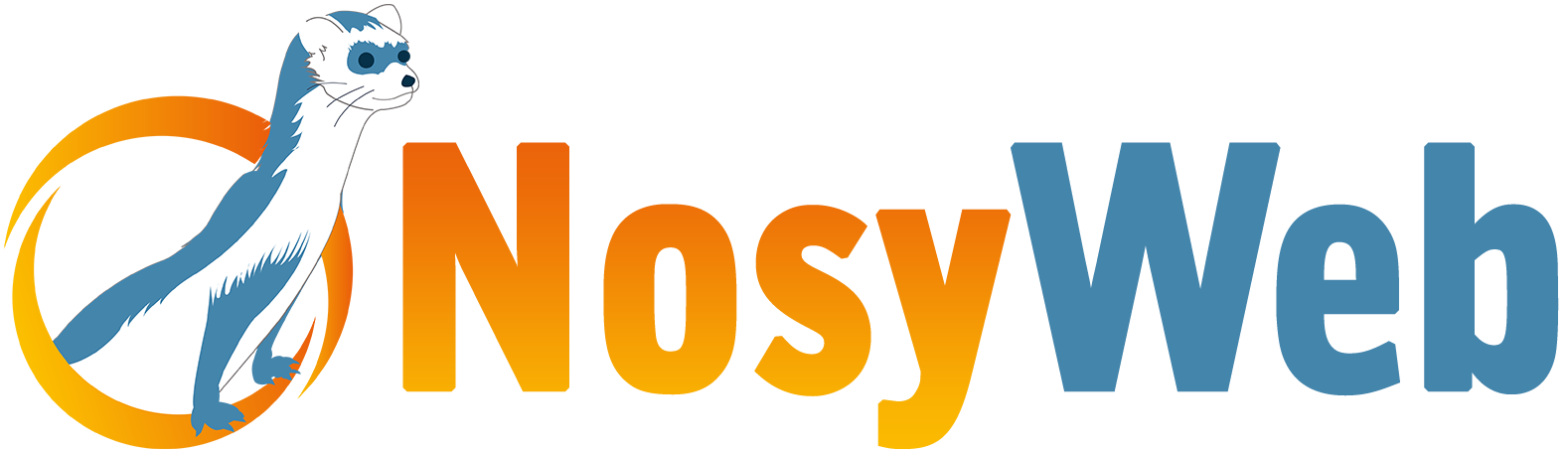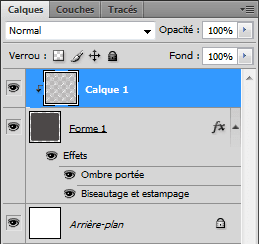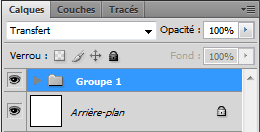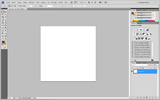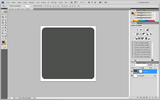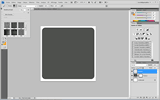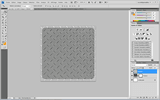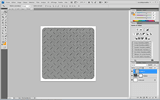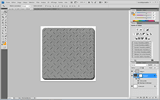Pour inaugurer cette nouvelle catégorie de Nosyweb, je voudrais vous parler des brushes (ou brosses en français), un outil très utile de Photoshop. En effet, il vous permet de dessiner de manière très simple des éléments graphiques tels que des textures, des décorations ou encore effets visuels.
Découvrez tous les tutoriels vidéos PhotoShop chez tuto.com !
Appliquer un brush sur une forme avec Photoshop
Créer un nouveau document
Créez un nouveau document (raccourci > ctrl+N) Photoshop 500x500 pixels avec un fond blanc.
Dessiner une forme
Dans cet exemple, j'ai choisi un rectangle arrondi ![]() (raccourci > touche U) mais cela fonctionne avec n'importe quelle autre forme.
(raccourci > touche U) mais cela fonctionne avec n'importe quelle autre forme.
Créer un nouveau calque
Ensuite, créez un nouveau calque ![]() que vous placerez au dessus de votre forme.
que vous placerez au dessus de votre forme.
Choisir une couleur
Avant d'utiliser l'outil permettant l'application du brush, pensez à choisir la couleur de ce dernier. 
Appliquer votre brush
Sélectionnez l'outil pinceau ![]() (raccourci > touche B). Choisissez la forme de brush (ici une texture métal) souhaitée dans les propriétés
(raccourci > touche B). Choisissez la forme de brush (ici une texture métal) souhaitée dans les propriétés ![]()
Réglez la taille de ce dernier.
Enfin, appliquez le brush sur la forme créée précédement.
Créer un masque d'écrêtage
Sélectionnez le calque contenant le brush et cliquez sur ctrl+alt+G afin de créer un masque d'écrêtage
Finaliser votre forme
Vous avez la possibilité d'appliquer différents styles de claque![]() sur ce brush comme par exemple un biseau externe ou une ombre portée. Enfin, vous pouvez grouper vos deux calques en cliquant d'abord sur ctrl+A (tout séléctionner) puis sur ctrl+G (créer un groupe)
sur ce brush comme par exemple un biseau externe ou une ombre portée. Enfin, vous pouvez grouper vos deux calques en cliquant d'abord sur ctrl+A (tout séléctionner) puis sur ctrl+G (créer un groupe)
Résumé en images
 Informations complémentaires
Informations complémentaires
L'autre avantage des brushes, c'est qu'il est possible d'en télécharger à partir de différents sites afin de les utiliser dans vos propres créations. Une fois téléchargé, vous obtenez un fichier .abr que vous devez placer dans le dossier C:Program Files/Adobe/Adobe Photoshop CS4/Presets/Brushes (dossier d'installation par défaut) pour pouvoir l'utiliser dans Photoshop. Pour utiliser ces nouveaux brushes, vous devez les séléctionner dans les propriétés de l'outil pinceau en cliquant sur la petite flèche située au niveau du réglage de la taille du brush. Vous aurez alors la liste des brushes installés, il ne vous restera plus qu'à séléctionner celui qui vous intéresse.
Pour finir, voici une liste de différents sites où vous pourrez télécharger de nouveaux brushes :
- http://www.brusheezy.com/brushes
- http://myphotoshopbrushes.com/brushes
- http://www.brushking.eu/
- http://www.psbrushes.net/
Articles qui devraient vous intéresser
 Convertir en UTF-8 avec NotePad++
Convertir en UTF-8 avec NotePad++
 L'effet miroir avec Photoshop CS4
L'effet miroir avec Photoshop CS4