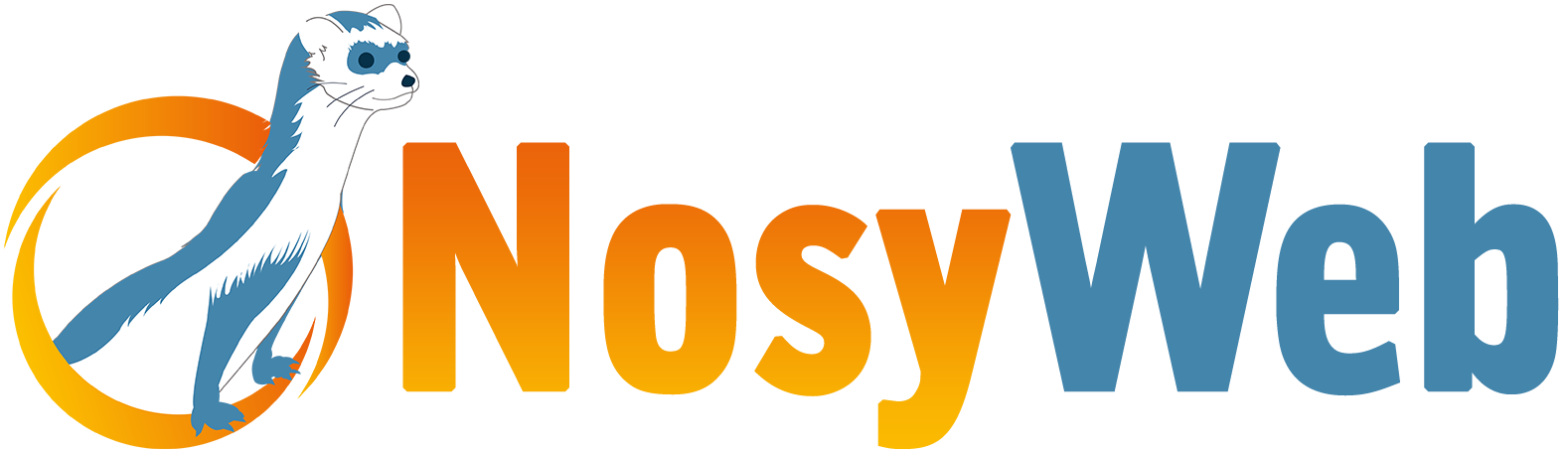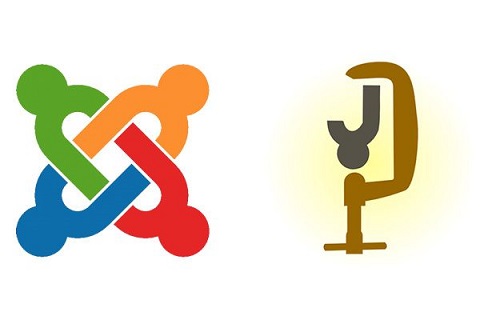L’un de nos clients nous a demandé comment télécharger les sauvegardes de son site sur Google Drive. Une solution est de créer des sauvegardes avec l'extension populaire Akeeba Backup.
Dans cet article de blog, vous apprendrez comment configurer le téléchargement automatique des sauvegardes de votre site Joomla vers Google Drive.
Cliquez simplement pour démarrer votre sauvegarde et le composant fera le reste.
Avoir une copie de vos sauvegardes sur un emplacement externe à votre serveur Web est une très bonne pratique. De cette façon, vous aurez toujours une sauvegarde de votre site, quoi qu'il arrive à votre hébergement.
Le processus est assez simple. Créez un nouveau profil de sauvegarde dans votre panneau de contrôle Akeeba Backup. Ensuite, authentifiez-vous pour qu'il communique avec votre compte Google Drive.
Enfin, lancez simplement un processus de sauvegarde. Une fois que Akeeba Backup a terminé la création de la sauvegarde, il la télécharge automatiquement sur votre Google Drive.
Remarque :
- Vous devez être connecté à votre compte Gmail avant de suivre ce didacticiel.
- Ce tutoriel s'applique uniquement à Akeeba Backup Professional. D'autres références à "Akeeba Backup" impliquent la version "Akeeba Backup Professional" du composant.
Étape 1. Créer un nouveau profil de sauvegarde
- Allez dans Basic Operations > Profile Management.
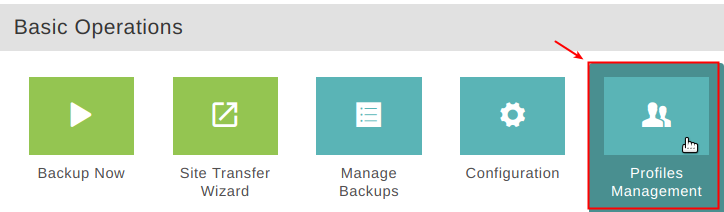
Vous serez redirigé vers la page Akeeba Backup : Gestion des profils.
- Cliquez sur Nouveau.
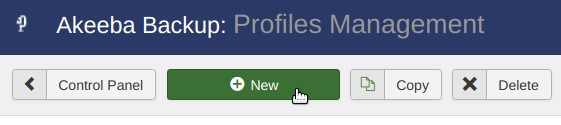 Vous verrez la page Akeeba Backup : Nouveau Profil.
Vous verrez la page Akeeba Backup : Nouveau Profil.
- Entrez un nom et une description pour le nouveau profil. Dans le cadre de ce tutoriel, j'ai choisi "Upload to My Google Drive".
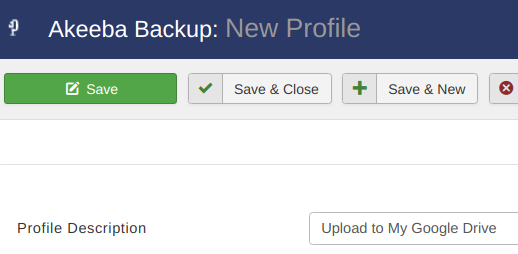
- Cliquez sur Enregistrer et fermer.
Akeeba Backup pour Joomla vous ramènera à la page Akeeba Backup : Gestion des profils. Vous verrez votre nouveau profil de sauvegarde dans la liste.
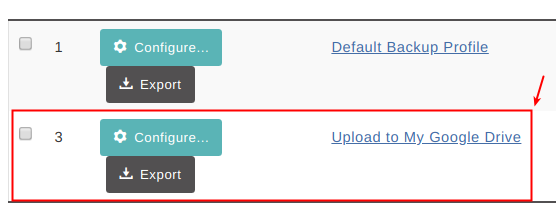 Excellent ! Vous pouvez désormais configurer ce profil de sauvegarde afin qu'il puisse communiquer avec votre Google Drive.
Excellent ! Vous pouvez désormais configurer ce profil de sauvegarde afin qu'il puisse communiquer avec votre Google Drive.
Étape 2. Connecter le nouveau profil avec Google Drive
- Cliquez sur le bouton bleu Configurer du nouveau profil
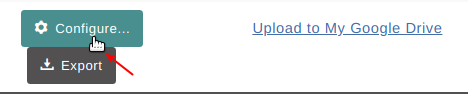 Vous arrivez à la page "Akeeba Backup : Configuration".
Vous arrivez à la page "Akeeba Backup : Configuration".
- Faites défiler jusqu'au groupe de paramètres Configuration avancée.
- Recherchez le paramètre Post-processing engine et définissez-le sur Upload to Google Drive.
- Cliquez sur Configurer
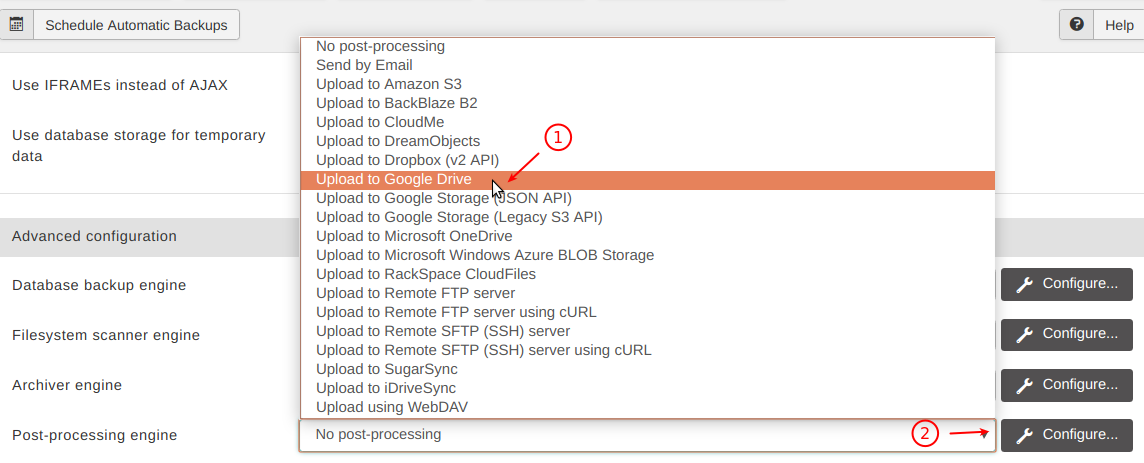
Vous verrez apparaître le groupe de paramètres Upload to Google Drive.
- Cliquez sur le bouton Authentification - Etape 1.
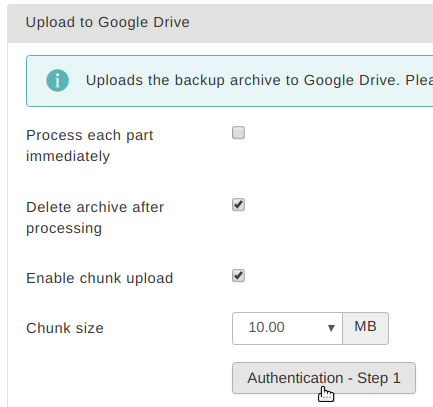
- Vous serez invité à sélectionner votre compte Gmail. Cliquez sur votre compte Gmail.
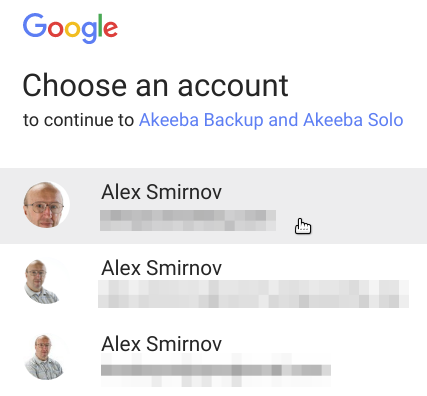 Google vous affiche un message déclarant que "Akeeba Backup et Akeeba Solo veulent afficher et gérer les fichiers dans votre Google Drive" et vous demande si vous autorisez cela.
Google vous affiche un message déclarant que "Akeeba Backup et Akeeba Solo veulent afficher et gérer les fichiers dans votre Google Drive" et vous demande si vous autorisez cela.
- Cliquez sur Autoriser
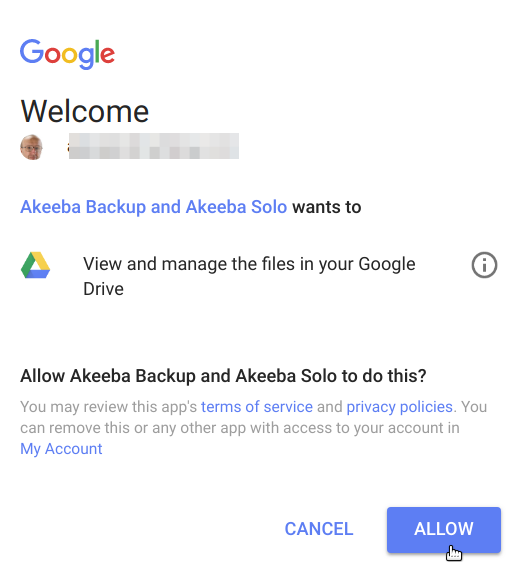
Vous verrez la boîte de dialogue « l’authentification à Google Drive est presque terminée » avec quelques informations importantes.
- Lisez les paragraphes Important et les astuces
- Cliquez sur Complete Google Drive authentication.
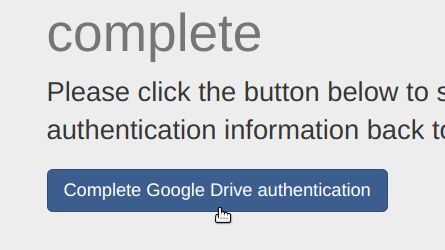
Vous serez redirigé vers la page de configuration de la sauvegarde. Notez que les champs Access Token et Refresh Token sont maintenant remplis avec des valeurs de jetons d'authentification.

- Cliquez sur Enregistrer et fermer.
Bon travail ! Vous avez maintenant créé et authentifié un nouveau profil de sauvegarde Akeeba Backup. Faisons un test.
Étape 3. Tester le nouveau profil de sauvegarde
- Dans votre panneau de contrôle Akeeba Backup, accédez à la section Sauvegarde en un clic.
- Cliquez sur Télécharger sur mon disque Google.
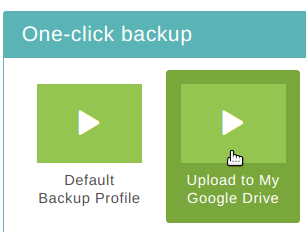
Akeeba Backup commencera à créer la sauvegarde de votre site.
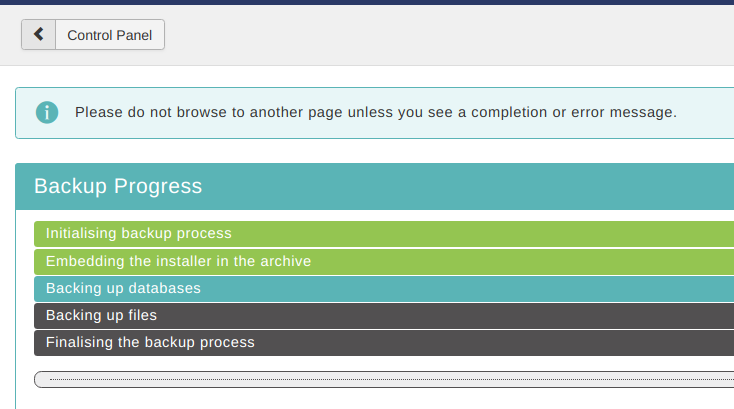
Rapidement, en fonction de la taille de votre site, le message Backup Completed Successfully s'affiche.
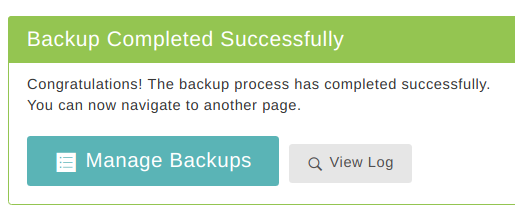
Vérifiez votre Google Drive. Vous verrez un nouveau fichier téléchargé. Son nom sera de la forme nom-de-domaine-du-site-20180226-104259utc.jpa.
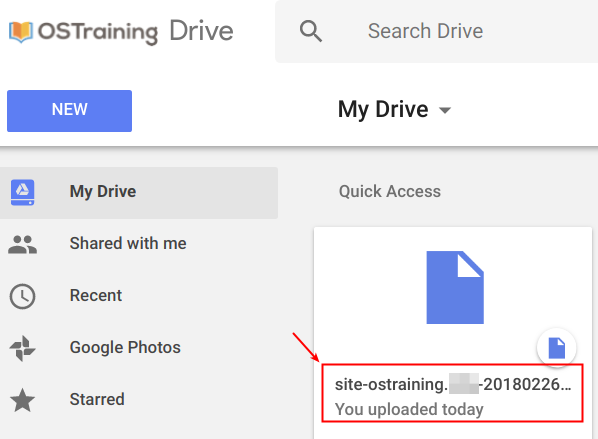
Félicitation ! Vous savez maintenant comment télécharger des sauvegardes de votre site sur Google Drive avec Akeeba Backup.
Souhaitez-vous en savoir plus sur l'extension de sauvegarde Joomla la plus installée, Akeeba Backup ? Rejoignez le "Joomlashack Everything Club" et visionnez la vidéo "Comment utiliser l'extension de sauvegarde Akeeba dans Joomla".
Articles qui devraient vous intéresser
 Quel hébergeur et hébergement Joomla 3.9 faut-il choisir ?
Quel hébergeur et hébergement Joomla 3.9 faut-il choisir ?
 Comment réaliser un formulaire de contact compatible RGPD
Comment réaliser un formulaire de contact compatible RGPD