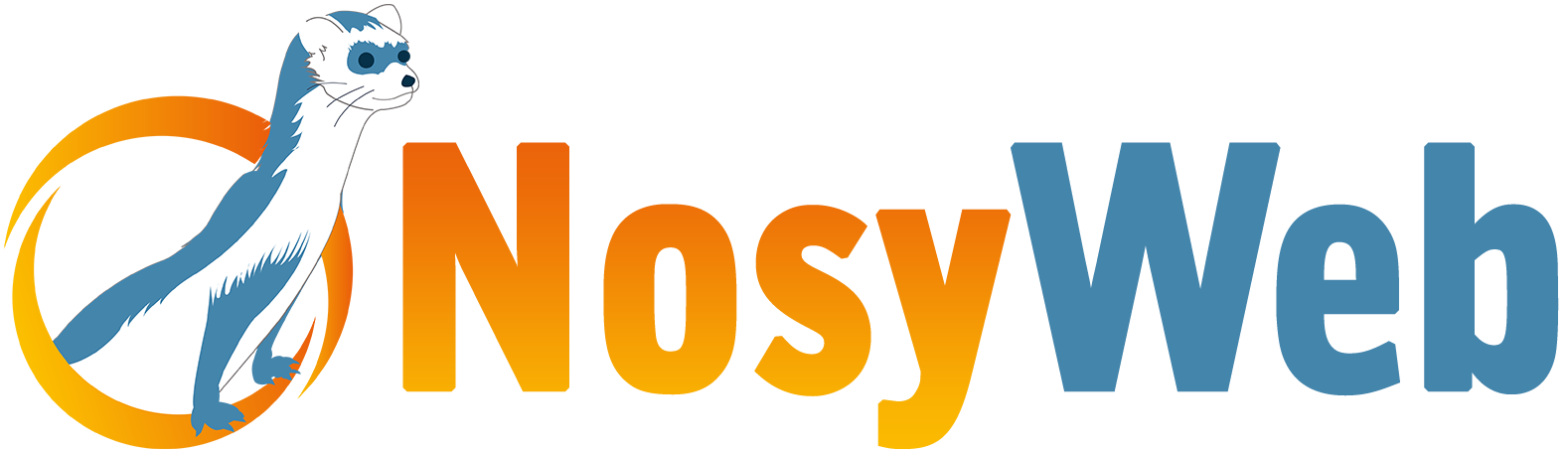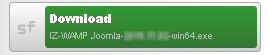1. À propos de ce guide utilisateur
IZ-WAMP, qu’est-ce que c’est ?
« IZ-WAMP Joomla est, comme son nom le laisse supposer, un package WAMP open source regroupant les dernières versions stables de Windows, Apache, MySQL et PHP (WAMP, lien Wikipedia).
En plus des traditionnelles entités susmentionnées, IZ-WAMP Joomla embarque la dernière version de Joomla. De la sorte, vous pouvez gérer votre site sur votre machine en local et hors connexion. Une bonne façon de travailler sur des améliorations ou une refonte du site de manière sécurisée avant de le basculer en ligne.
Une fois IZ-WAMP Joomla installé sur votre PC, notez l'apparition d'un menu déroulant accessible depuis la zone de notification. Parmi les différentes entrées disponibles, vous retrouvez les composants du package WAMP que vous administrez facilement. »
(source : http://www.01net.com)
![]() En plus de proposer une plateforme WAMP (http://localhost), le logiciel intègre Joomla! (http://localhost/joomla). D’autres modules pour la création Web et autres sont disponibles sur le site « Sourceforge.net »
En plus de proposer une plateforme WAMP (http://localhost), le logiciel intègre Joomla! (http://localhost/joomla). D’autres modules pour la création Web et autres sont disponibles sur le site « Sourceforge.net »
Objet du document
Ce document est un guide utilisateur qui décrit l’installation de « IZ-WAMP Joomla » afin de découvrir le CMS Joomla (https://www.joomla.fr/), et pour aller plus loin dans la configuration d’un WAMP (https://fr.wikipedia.org/wiki/WAMP). Il s’adresse aux développeurs Web, professionnels du numérique, étudiant, écoliers, et les « curieux ».
Table des matières
Limitation
Ce document fait référence au dernier programme « IZ-WAMP Joomla » disponible lors de son écriture : version 2016.11.02.
2. Comment installer IZ-WAMP
2.1. Prérequis
- Sur PC : Windows Vista SP2 ou +, en 64-bits ;
- Sur Serveur : Windows Server 2008 SP2 ou +, en 64-bits ;
- 4Go ou + de mémoire RAM (recommandation) ;
- Environ 400Mo de stockage disponible ;
- Les ports TCP 80 (http) ou 8080 sont disponibles.
2.2. Téléchargement de IZ-WAMP
A l’aide d’un navigateur internet, aller sur la page du logiciel : https://sourceforge.net/projects/iz-wamp-joomla/ ;
Cliquez sur le bouton « Download » pour télécharger la dernière version du logiciel. « IZ-WAMP Joomla-aaaa.mm.jj-win64.exe » (aaaa.mmm.jj représente la date à laquelle le programme a été disponible en téléchargement).
2.3. Installation de IZ-WAMP
Une fois le programme téléchargé, vous pouvez exécuter le programme qui nécessite les droits « Administrateur » de l’ordinateur, afin d’installer les modules WAMP.
![]()
01 Dès le lancement du programme d’installation, choisissez votre langue parmi celles disponibles ;
Validez avec le bouton « OK ».

02 Un « Message important » vous avertit si le port TCP 80 (http) est déjà occupé. Eventuellement, le programme d’installation propose une alternative sur le port TCP 8080. Si les deux ports sont occupés, l’installation est interrompue ; de plus, notez que :
- A tout moment de l’installation, vous pouvez cliquer sur le bouton « A propos », en bas à gauche ou le lien, pour avoir plus d’informations complémentaires sur le programme ;
- Vous pouvez interrompre l’installation à tout moment (sauf point 12), à l’aide du bouton « Annuler » ;
- La date de la version et la langue d’installation s’affichent en bas à gauche, au-dessus du bouton « A propos » ;
Poursuivez avec le bouton « Suivant ».
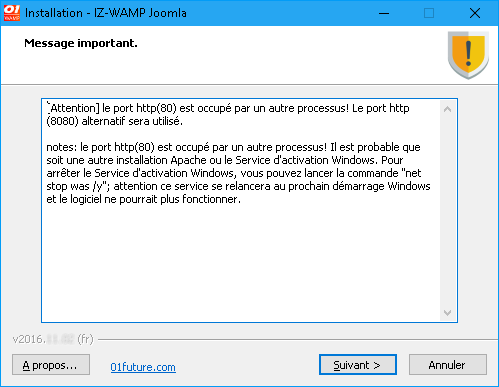
03 Validez « l’Accord de licence » en sélectionnant le bouton radio « Je comprends… » ; Poursuivez avec le bouton « Suivant ».
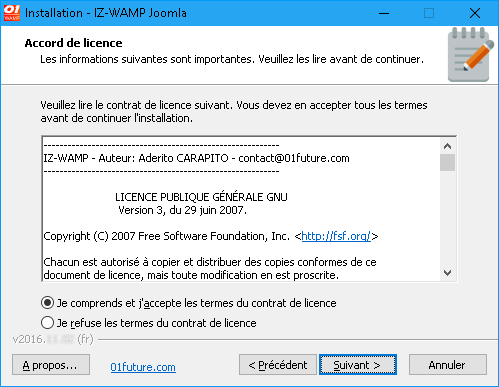
04 La fenêtre d’information affiche les dernières modifications du programme en fonction de sa date [aaaa.mm.jj] de mise à disposition en téléchargement ;
Poursuivez avec le bouton « Suivant ».
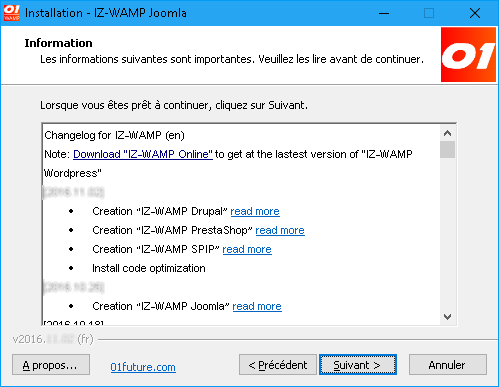
05 Sélectionnez le dossier d’installation ; Poursuivez avec le bouton « Suivant ».
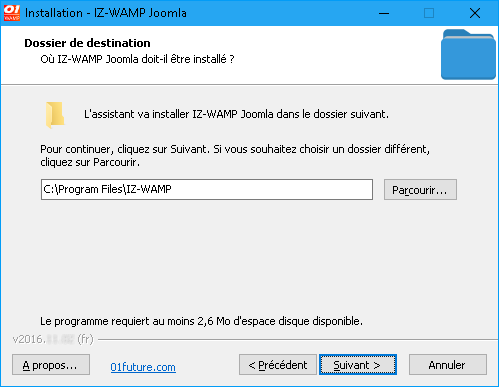
06 Vous êtes averti, de la présence ou non du dossier d’installation sélectionné précédemment ;
Poursuivez en répondant à la question.
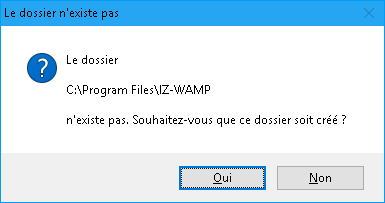
07 L’écran des composants avec leur version s’affiche ; Sélectionnez les composants souhaitez ; par défaut, ils sont tous sélectionnés ;
Par exemple, vous pouvez juste installer « Apache », « Apache et PHP » ou « Apache, PHP et MySQL »;
« Microsoft Visual C++ Redistributable for Visual Studio 2015 » est indispensable au bon fonctionnement d’Apache et sera installé automatiquement (point 12) s’il n’est pas présent sur l’ordinateur ;
Une fois les modules sélectionnés, poursuivez avec le bouton « Suivant ».
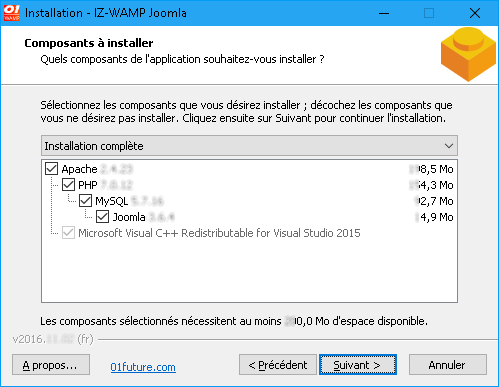
08 Si le composant « MySQL » est sélectionné, tapez le mot de passe du compte administrateur « root » de votre serveur MySQL ; Gardez le mot de passe du compte « root », car il pourra vous servir ;
Poursuivez avec le bouton « Suivant ».
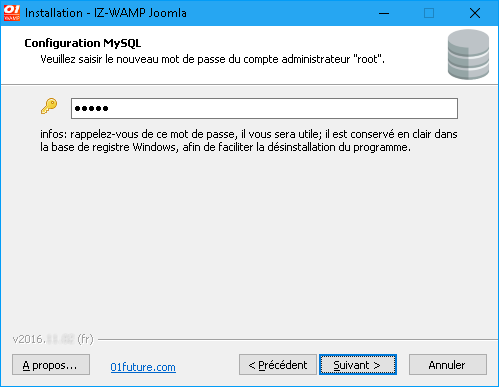
09 Sélectionnez pour qui les raccourcis (icones additionnels) s’affichent ;
Poursuivez avec le bouton « Suivant ».
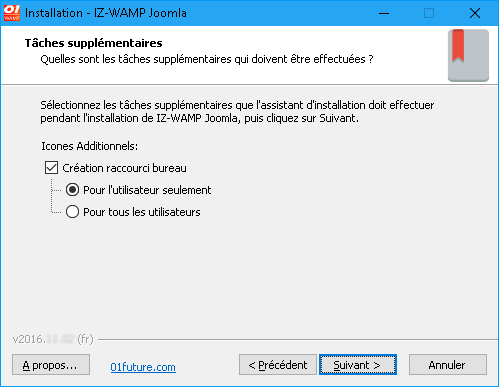
10 Un écran récapitulatif s’affiche ;
Poursuivez avec le bouton « Installer ».
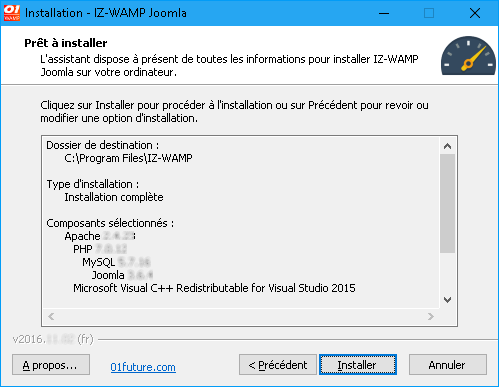
11 La décompression et la copie des fichiers débutent ;
Passez au point suivant et patientez…
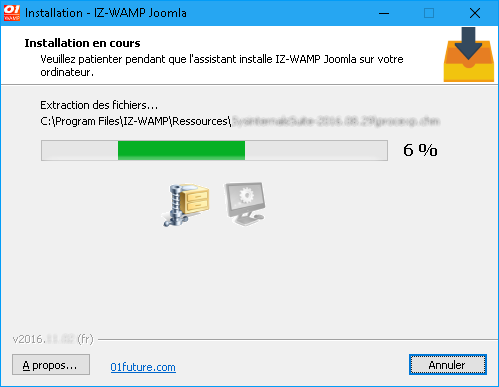
12 Une fois la décompression terminée, la configuration des composants débute ; de plus, notez que :
- « Microsoft Visual C++ Redistributable for Visual Studio 2015 » de Microsoft est installé automatiquement s’il n’est pas présent sur votre ordinateur ;
- Les raccourcis sur le bureau sont créés (voir 3.1. Les raccourcis sur le bureau p.10) ;
Passez au point suivant et patientez…
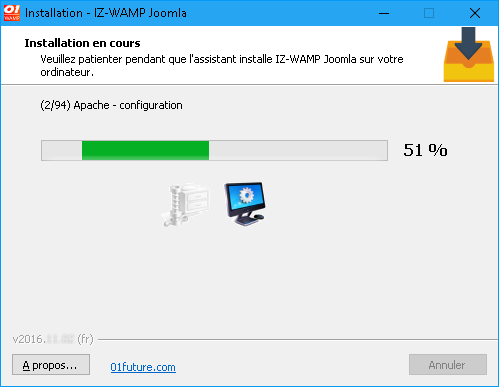
13 A la fin de l’installation, sélectionnez ce que vous souhaitez afficher :
- Joomla : ouverture de l’interface de configuration de Joomla avec votre navigateur par défaut ;
- Apache – index.html (WebGL) : ouverture d’une page de votre navigateur par défaut pour tester le bon fonctionnement d’Apache ;
- FAQ : ouverture de la page des « Foire Aux Questions » .
Notez que le « Manager » qui vous aidera à gérer IZ-WAMP Joomla est activé dans la zone de notification ![]() , voir 3.2. Le « Manager » (zone de notification)
, voir 3.2. Le « Manager » (zone de notification)
Poursuivez avec le bouton « Terminez ».
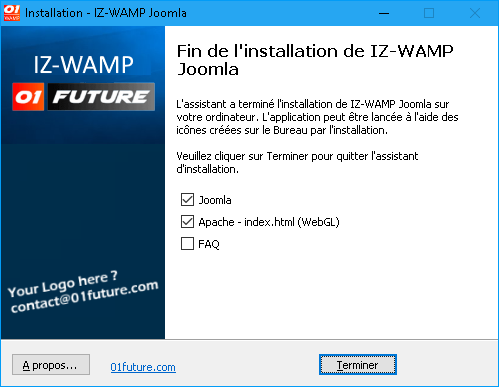
14 Si vous avez laissé les options par défaut de l’écran de fin d’installation, deux pages de votre navigateur par défaut s’affichent ;
- « Installation de Joomla! » : page de configuration de Joomla ;
- « IZ-WAMP – 01FUTURE.COM » : page Apache – index.html (WebGL) pour tester le bon fonctionnement d’Apache ;
Vérifiez les pages et poursuivez en sélectionnant la page « Installation de Joomla! »; et passez au paragraphe suivant (2.4. Paramétrage de Joomla)
![]()
2.4. Paramétrage de Joomla
15 Après la fin de l’installation, ouvrez la page « Installation de Joomla! », si ce n’est pas déjà fait, à l’aide de votre navigateur à l’adresse http://localhost ou http://localhost:8080 ;
A partir de ce point, vous allez utiliser la séquence de paramétrage intégré à Joomla ;
Sélectionnez la langue d’installation de Joomla parmi la liste proposée ;
Et renseigner les informations de l’onglet « Configuration » ;
Poursuivez avec le bouton « Suivant ».
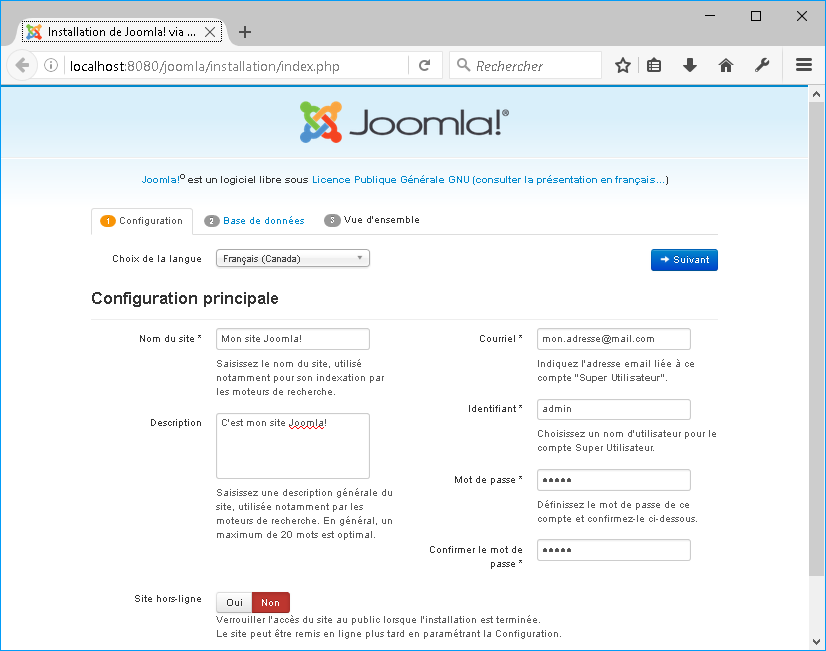
16 Renseigner les informations de l’onglet « Base de données» ;
Pour information, utilisez le compte utilisateur « root » de votre serveur MySQL, renseigné au point 8;
Pour le « Nom de la base de données », saisissez « joomla », par exemple ;
Pour le « Préfixe des tables », vous pouvez laisser le choix proposé par défaut ;
Poursuivez avec le bouton « Suivant ».
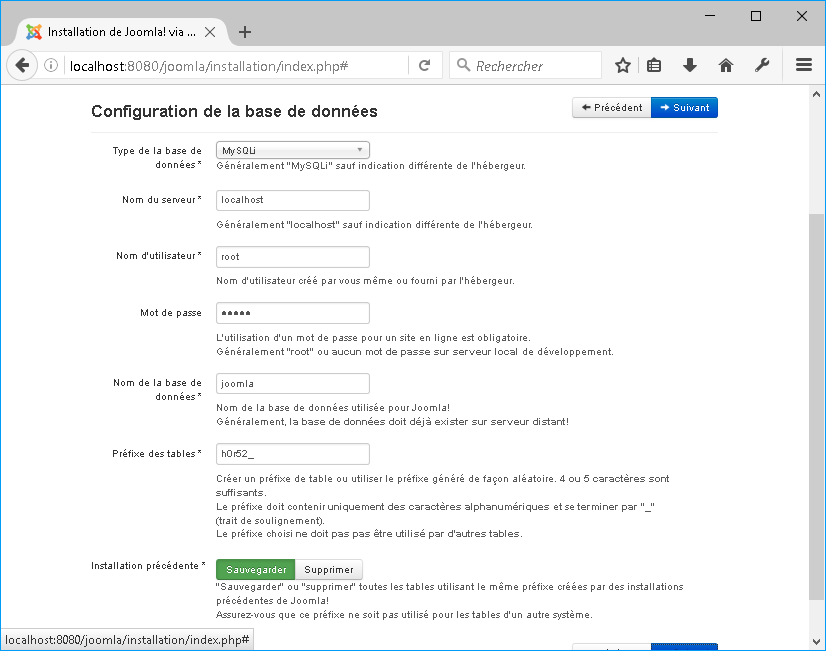
17 Renseigner les informations de l’onglet « Vue d’ensemble » ;
Sélectionnez le « Type de site » souhaité ;
Poursuivez avec le bouton « Installer».
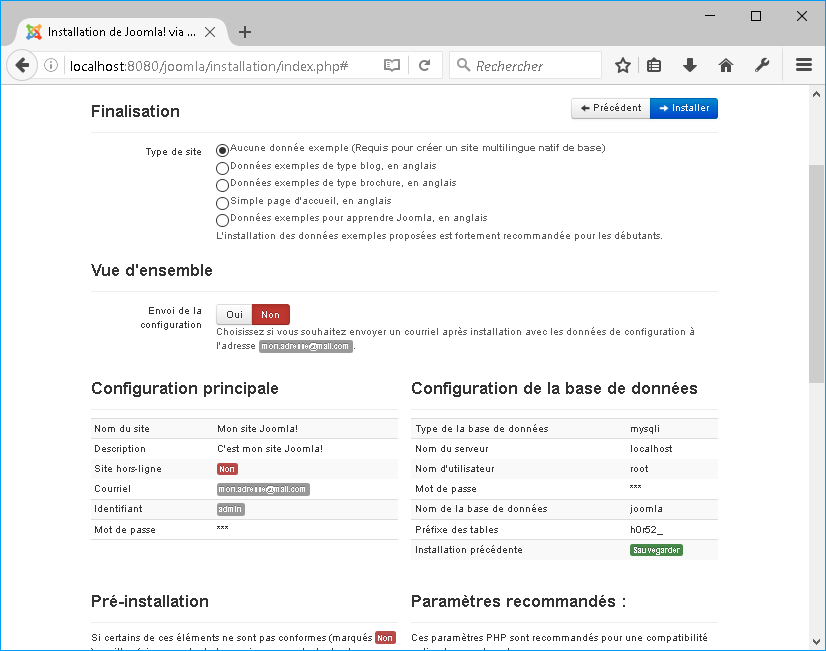
18 Avant de poursuivre, supprimez le répertoire d’installation à l’aide du bouton prévu à cet effet :
![]()
Poursuivez avec les boutons « Site » ou « Administration ».
![]()
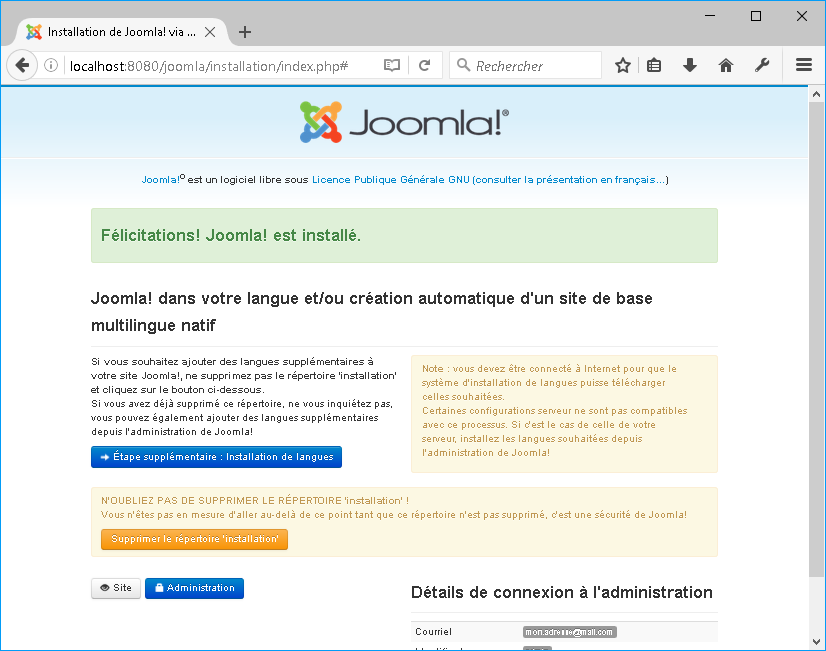
19 Vous voici sur l’interface d’administration de Joomla ;
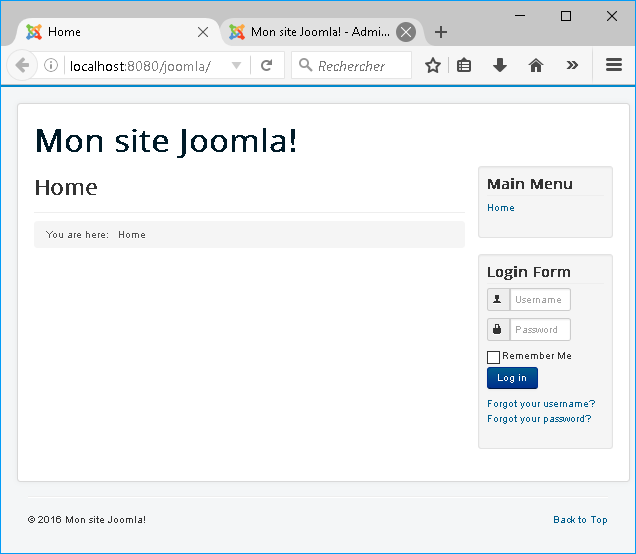
et votre site Joomla
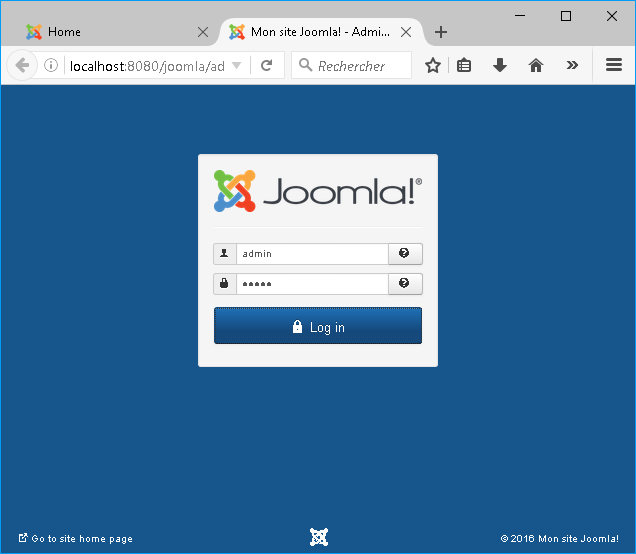
3. Utiliser IZ-WAMP Joomla
3.1. Les raccourcis sur le bureau
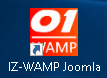 A la fin de l’installation, le raccourci « IZ-WAMP Joomla » est créé sur votre bureau
A la fin de l’installation, le raccourci « IZ-WAMP Joomla » est créé sur votre bureau
En cliquant sur ce raccourci, les différents fichiers vont vous aider pour la gestion de Joomla
- 01future.com : lien vers le site de l’éditeur ;
- Backup : accès au dossier des sauvegardes ;
- Changelog.rtf : suivi des versions du programme ;
- Désinstallation : programme de désinstallation du programme;
- Dossier d’installation : accès au dossier d’installation du programme ;
- Faq-iz-wamp.html : fichier des FAQ (Foire Aux Questions) ;
- Gpl-3.0.txt : fichier de licence GPL 3.0 ;
- Joomla (admin) : accès à l’Administration Joomla ;
- Joomla (user) : accès à votre site Joomla.
- Localhost – Fichiers : accès au dossier contenant les fichiers du site principal d’Apache ;
- Localhost – Navigateur : accès à la page du site principal d’Apache ;
- Manager.exe : lancement manuel du « Manager » ;
3.2. Le « Manager » (zone de notification)
- Clic-gauche de la souris : menu principal
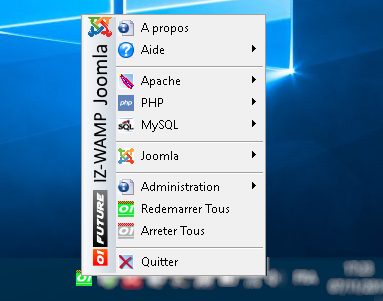
- Clic-droit de la souris : menu secondaire
- « Recharger Config » est utilisé pour recharger le menu du Manager, si vous le modifiez manuellement.
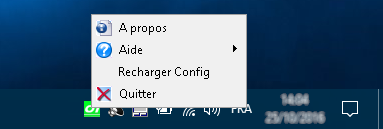
Enchainement du menu principal du « Manager ». « (en ligne) » veut dire qu’une connexion Internet est nécessaire.
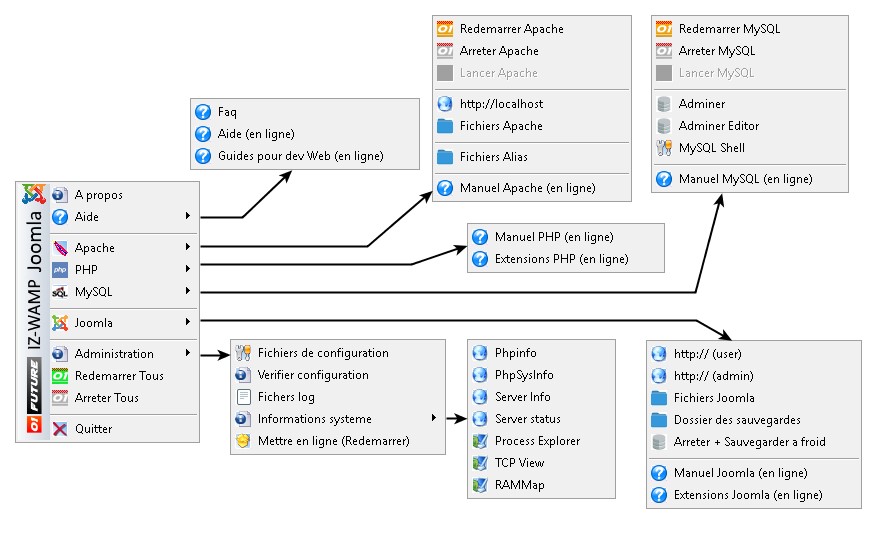
- A propos : affichage de la version du logiciel
- Aide :
- Faq : affichage de la « Foire Aux Questions » ;
- Aide (en ligne) : aide sur le site de l’éditeur ;
- Guides pour dev Web (en ligne) : aide générales pour les développeurs ;
- Apache :
- Redemarrer Apache : redémarrage du service Apache ;
- Arreter Apache : arrêt du service Apache ;
- Lancer Apache : lancement du service Apache ;
- http://localhost : accès à la page web principale
- Fichiers Apache : accès aux fichiers de la page principale
- Fichiers Alias : accès aux fichiers Alias. Tous les fichiers « app_*.conf » sont pris en compte. « * » peut être une chaine de caractères. En savoir + : https://httpd.apache.org/docs/current/fr/mod/mod_alias.html
- Manuel Apache (en ligne) : Manuel Apache ;
- PHP :
- Manuel PHP (en ligne) : Manuel PHP ;
- Extensions PHP (en ligne) : Manuel sur les extensions de PHP ;
- MySQL :
- Redemarrer MySQL : redémarrage du service MySQL ;
- Arreter MySQL : arrêt du service MySQL ;
- Lancer MySQL : lancement du service MySQL ;
- Adminer : outil de gestion de la base de données MySQL, En savoir + : https://www.adminer.org/ ;
- Adminer Editor : administration « fine » de la base de données MySQL. En savoir + : https://www.adminer.org/editor. L’authentification avec le compte utilisateur « root » et le mot saisie lors de l’installation est nécessaire ;
- MySQL Shell : administration en ligne de commande de la base de données. L’authentification avec le compte utilisateur « root » et le mot saisie lors de l’installation est nécessaire. Les commandes disponibles sont dans le dossier d’installation de MySQL : .\mysql-x.x.xx-winx64\bin ;
- Manuel MySQL (en ligne) : Manuel MySQL ;
- Joomla :
- http:// (user) : accès à votre site Joomla vu des utilisateurs ;
- http:// (admin) : accès à l’interface d’administration du site Joomla ;
- Fichiers Joomla : accès aux fichiers du site Joomla
- Dossier de sauvegardes : accès au dossier contenant les sauvegardes
- Arreter + Sauvegarder a froid : arrêts des services Apache et MySQL, et copie des fichiers importants dans le fichier compressé « iz-wamp-backup-joomla.zip » dans le dossier « Backup folder ». Après la fin de la sauvegarde, le dossier s’affiche. N’hésitez pas à renommer le fichier généré pour éviter qu’il soit écrasé et le conserver. Le fait de relancer l’opération, les fichiers contenu dans le fichier « iz-wamp-backup-joomla.zip » seront mis à jour, et donc le backup sera plus rapide.
- Manuel Joomla (en ligne) : Manuel Joomla ;
- Extension Joomla (en ligne) : Catalogue des Extensions Joomla
- Administration :
- Fichiers de configuration : Edition des fichiers de configurations (pour Apache, pour PHP et pour MySQL ;
- Vérifier configuration : Ouverture d’un fichier texte contenant des résultats de commande de vérifications Apache, PHP, MySQL et système ;
- Information systeme :
- Phpinfo : Informations sur le composant PHP en cours d’exécution ;
- PhpSysinfo : Informations détaillées du système ;
- Server status : Informations générales du système ;
- Process Explorer : Visualisation des processus en cours d’exécution ;
- TCP View : Visualisation des ports réseau ouverts ;
- RAMMap : Visualisation de l’occupation mémoire du système ;
- Mettre en ligne (Redemarrer) ou Mettre Hors-ligne (Redemarrer) : Mettre “En ligne” (site visible par d’autres utilisateurs) ou “Hors-ligne” (visible exclusivement à partir de l’ordinateur ou serveur). Un arrêt, puis un redémarrage d’Apache et MySQL sont effectués.
- Redemarrer Tous : Arrêt et redémarrage des services Apache et MySQL, pratique en cas de changement de configuration Apache, PHP ou MySQL ;
- Arreter Tous : Arrêt des services Apache et MySQL ;
- Quitter : Fermeture du « Manager », et cela n’a aucun impact sur les services Apache et MySQL.
Parmi les menus du Manager vous trouverez des aides en ligne (connexion Internet nécessaire). Ces aides vous accompagneront pour découvrir et profitez des différents composants que vous avez installés.
4. Découvrir Joomla
Une fois l’installation d’IZ-WAMP Joomla terminé et Joomla configuré, vous pouvez accéder à l’interface de Joomla par l’intermédiaire de menu du « Manager ». Le « Manager » se lance systématiquement à chaque ouverture de session Windows d’un Utilisateur ayant le profil « Administrateur ».
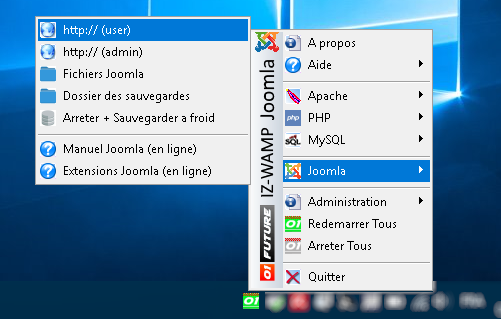
5. Configurer WAMP
A partir du « Manager », menu « Administration / Fichiers de configuration », vous pouvez afficher et modifier les fichiers de configuration d’Apache, PHP et MySQL.
Un éditeur de fichier de configuration est inclus à l’installation d’IZ-WAMP Joomla . Cet éditeur utilise la coloration syntaxique pour une meilleure lecture des fichiers. Après chaque modification de ces fichiers, pensez à les sauvegarder et à « Redemarrer Tous » pour prendre en compte vos modifications.
Le menu « Administration / Vérifier la configuration » et « Administration / Informations système » vous permettent de contrôler votre configuration et de diagnostiquer et corriger d’éventuels problèmes.
5.1. Configurer Apache
A partir du « Manager », menu « Administration / Fichiers de configuration », vous pouvez modifier le fichier de configuration Apache : httpd.conf ; le fichier de configuration PHP : php.ini ; le fichier de configuration MySQL : my.ini ;
5.2. Mode « En ligne » ou « Hors-ligne » pour votre site
L’icône du « Manager » s’adapte si le site est visible (En ligne) ou non (Hors-ligne, par défaut après l’installation) par vos visiteurs. Cela peut s’avérer utile en phase de développement de votre site.
Vous pouvez basculer de mode à partir du « Manager », menu « Administration », puis « Mettre en ligne » ou « Mettre Hors-ligne ». A chaque changement de mode, Apache et MySQL redémarrent en coupant toutes les connexions en cours des utilisateurs et administrateur(s).
Signalétique de l’icône du « Manager », dans la zone de notification :
![]() site « Offline », donc exclusivement visible à partir de votre ordinateur ou serveur ;
site « Offline », donc exclusivement visible à partir de votre ordinateur ou serveur ;
![]() site « Online », donc visible à partir l’adresse (hostname, alias ou adresse ip) de votre ordinateur ou serveur.
site « Online », donc visible à partir l’adresse (hostname, alias ou adresse ip) de votre ordinateur ou serveur.
6. Désinstallation
 Vous pouvez d’installer IZ-WAMP Joomla avec le raccourci
Vous pouvez d’installer IZ-WAMP Joomla avec le raccourci![]()
Lors de la désinstallation d’IZ-WAMP Joomla, un écran s’affiche pour confirmer (avec un mot clé) la désinstallation. Cela permet de se prémunir d’une désinstallation involontaire. Ensuite confirmer la désinstallation.
Tous les fichiers créés lors de l’installation initiale sont supprimés. Pour des raisons de sécurité les autres fichiers restent présents afin que vous puissiez éventuellement les réutiliser.
7. Autres références et documentations
- Guides pour dev Web : https://developer.mozilla.org/fr/docs/Web/Guide
- Manuel Joomla : https://docs.joomla.org/Main_Page/fr
- Extension Joomla : https://extensions.joomla.org/
- Manuel MySQL : http://dev.mysql.com/doc/refman/5.7/en/
- Manuel PHP : http://php.net/manual/fr/
- Extensions PHP : http://php.net/manual/fr/extensions.alphabetical.php
- Manuel Apache : http://httpd.apache.org/docs/2.4/fr/
- Editeur, page IZ-WAMP : http://01future.com/iz-wamp/
- Editeur, page d’accueil :http://01future.com
Articles qui devraient vous intéresser
 Convertir en UTF-8 avec NotePad++
Convertir en UTF-8 avec NotePad++
 L'effet miroir avec Photoshop CS4
L'effet miroir avec Photoshop CS4