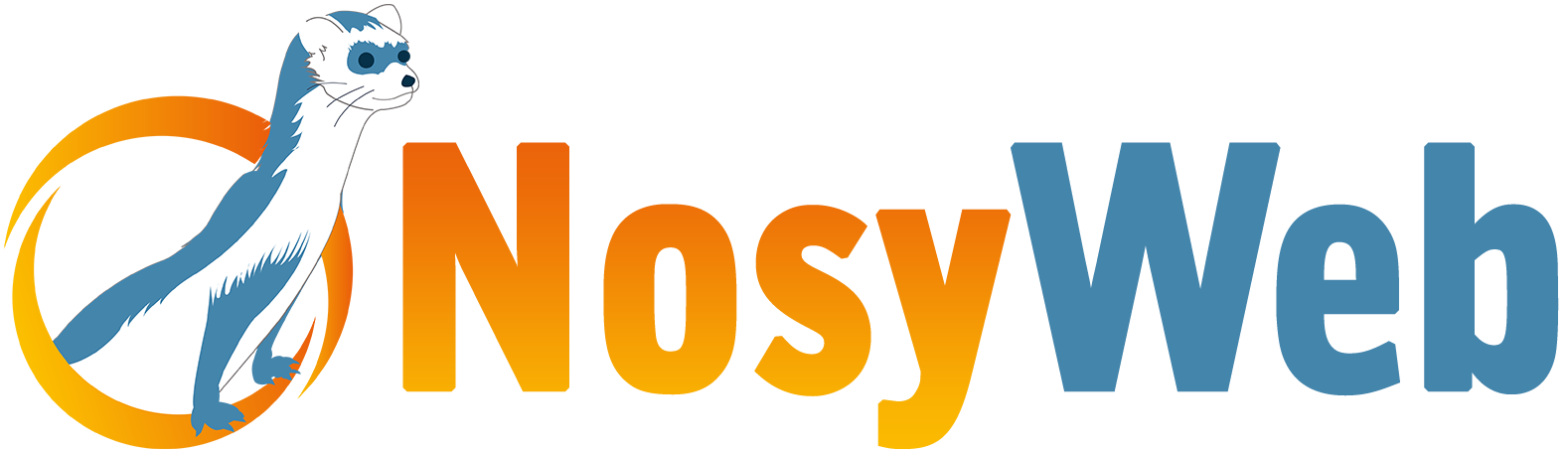Dans ce tutoriel Joomla, nous allons voir ensemble comment installer Joomla 3.8 en local sur son ordinateur grâce à WampServer. Ce dernier permet en effet de simuler un environnement serveur.
Bien que je déconseille de concevoir un site Internet Joomla en local et de plutôt débuter directement en distant, cela peut s'avérer utile pour procéder à des tests comme l'essai d'une nouvelle version Joomla ou d'un autre CMS, ou encore pour se lancer dans du débogage.
D'une manière générale, il est vrai que je déconseille le déploiement en local d'un Joomla pour les raisons suivantes :
- L'environnement serveur émulé (Ici par exemple Wampserver) est bien souvent différent de celui de son hébergement distant
- L'accès à l'internet haut débit ne justifie plus le gain de productivité / de temps qui était jusqu'alors l'argument numéro un d'un déploiement en local
- Il y a souvent une perte de temps lors de la migration vers son serveur distant même si Akeeba Backup + Kickstart facilite la chose
- Effectuer des tests en local n'a de sens que si son environnement serveur distant est le même, mais cela est en fait rarement le cas.
Voyons maintenant comment procéder à l'installation de Joomla 3.8 en local avec WampServer en 3 étapes
 1ère étape : Téléchargez et installez WampServer
1ère étape : Téléchargez et installez WampServer
Rendez-vous à l'adresse http://www.wampserver.com/ et téléchargez WampServer. Une fois le fichier .exe en votre possession, lancez le processus d'installation :
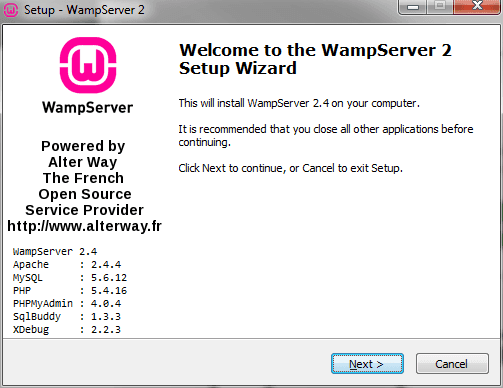 Cliquez sur Next
Cliquez sur Next
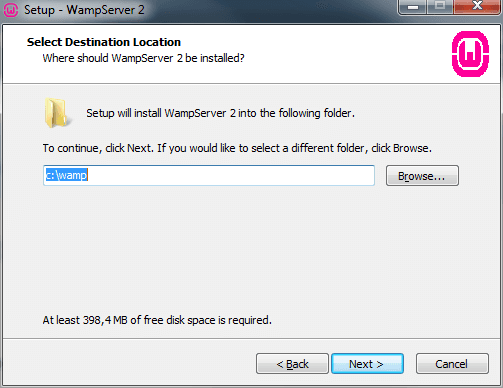 Choisissez le répertoire d'installation
Choisissez le répertoire d'installation
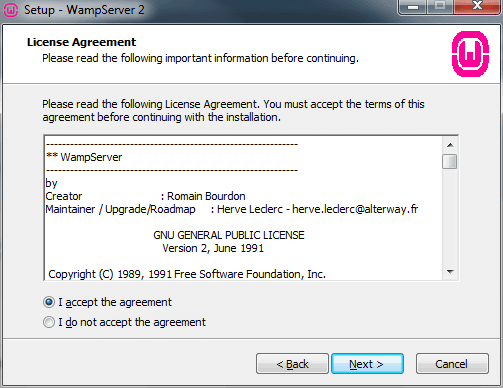 Acceptez les conditions générales
Acceptez les conditions générales
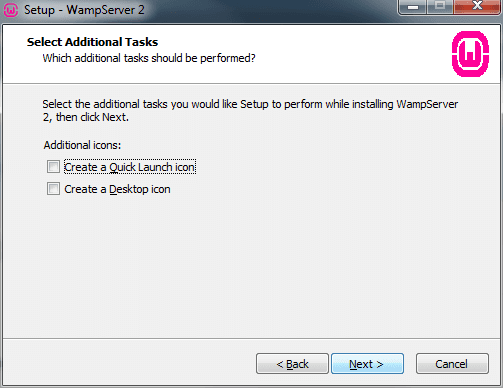 Créez ou non un raccourci sur le bureau
Créez ou non un raccourci sur le bureau
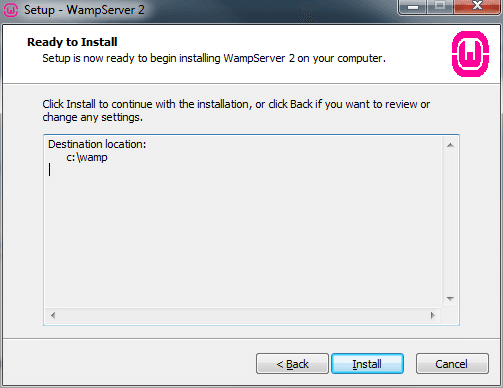 Résumé - Cliquez sur Install
Résumé - Cliquez sur Install
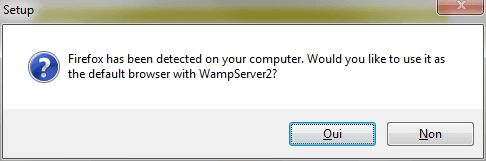 Cliquez sur Oui pour mettre votre navigateur par défaut
Cliquez sur Oui pour mettre votre navigateur par défaut
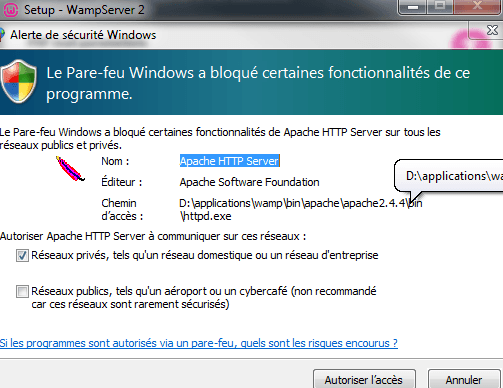 Autorisez l'accès du pare-feu Windows
Autorisez l'accès du pare-feu Windows
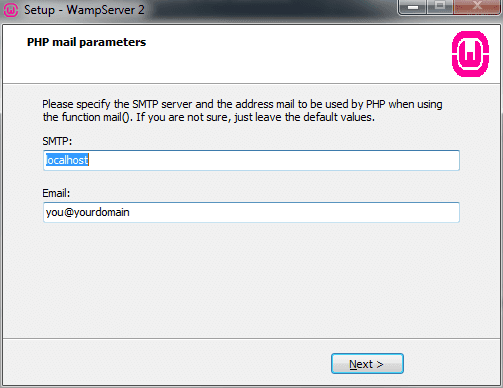 Laissez Localhost pour le SMTP et saisissez votre e-mail puis Next
Laissez Localhost pour le SMTP et saisissez votre e-mail puis Next
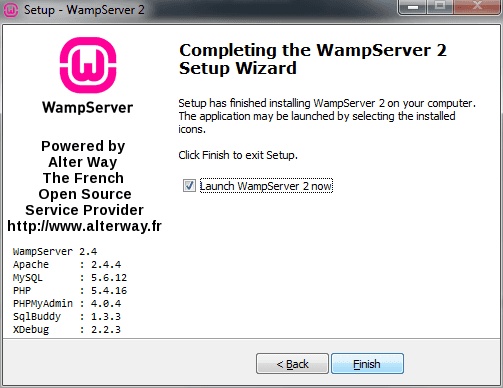 Terminez le processus d'installation en cliquant sur Finish
Terminez le processus d'installation en cliquant sur Finish
Vous voilà maintenant en présence d'un icône WampServer dans votre barre des tâches Windows :
![]() Attendez que l'icône devienne vert
Attendez que l'icône devienne vert
 2ème étape créez votre base de données
2ème étape créez votre base de données
Accédez à PhpMyAdmin sous WampServer en cliquant gauche sur l'icône dans votre barre des tâches puis en cliquant sur PhpMyAdmin :
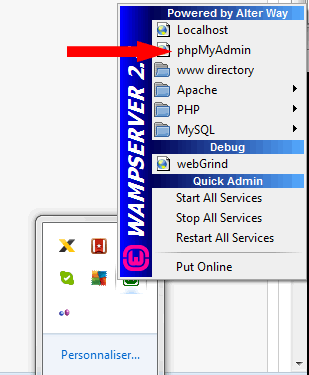 Accédez à PhpMyAdmin via le menu de WampServer
Accédez à PhpMyAdmin via le menu de WampServer
Votre navigateur par défaut va s'ouvrir avec l'adresse http://localhost/phpmyadmin/, connectez-vous à PhpMyadmin avec l'identifiant Root sans mot de passe :
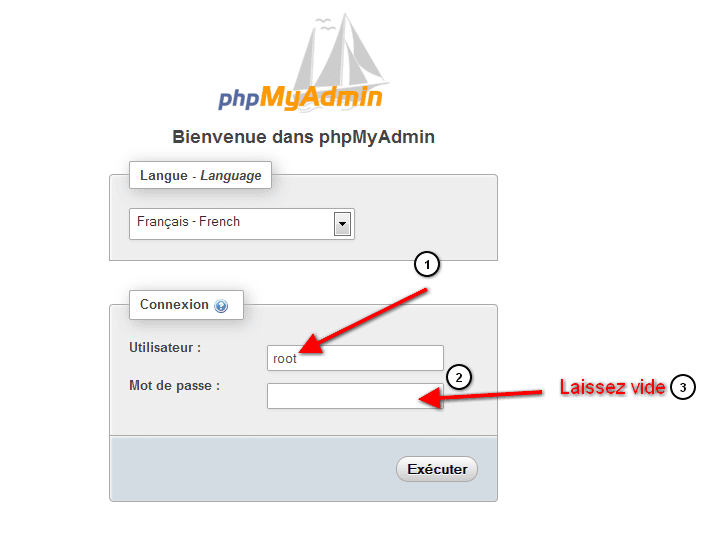 Connectez-vous à l'interface PhpMyAdmin
Connectez-vous à l'interface PhpMyAdmin
Créer maintenant votre base de données dans l'interface PhpMyAdmin :
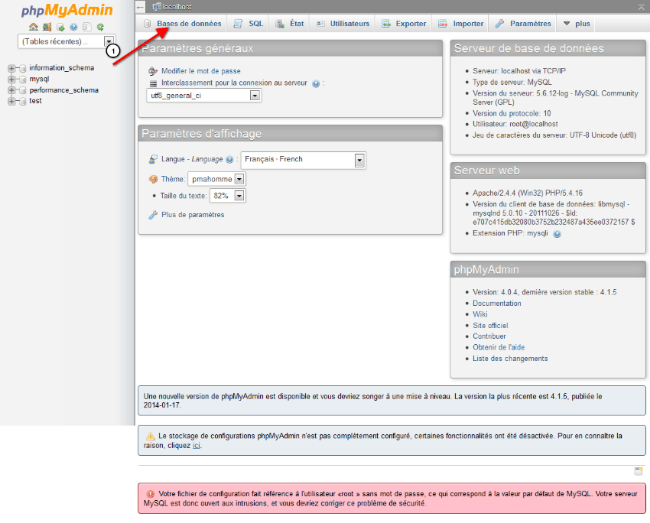 Cliquez sur Base de données pour voir les bases de données existantes
Cliquez sur Base de données pour voir les bases de données existantes
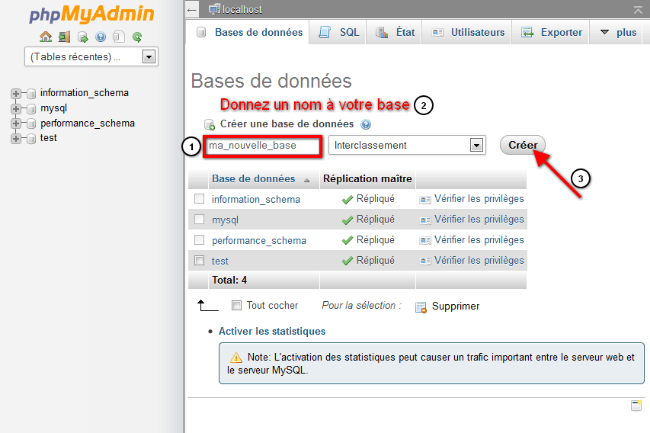 Ajoutez une nouvelle base de données
Ajoutez une nouvelle base de données
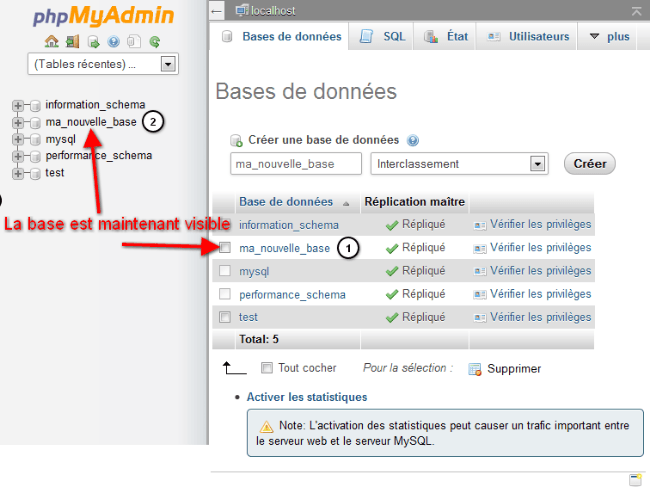 Votre base est maintenant disponible
Votre base est maintenant disponible
Notre base de données est maintenant prête et opérationnelle, nous allons pouvoir lancer l'installation du CMS Joomla.
 3ème étape : Lancer le processus d'installation du CMS Joomla
3ème étape : Lancer le processus d'installation du CMS Joomla
Rendez-vous maintenant sur le site de l'AFUJ pour télécharger la dernière version francophone du CMS Joomla. Une fois l'archive téléchargée, placez-là et décompressez-là (avec WinRAR) dans le répertoire /www de WampServer (par défaut à l'installation : C:\wamp\www\).
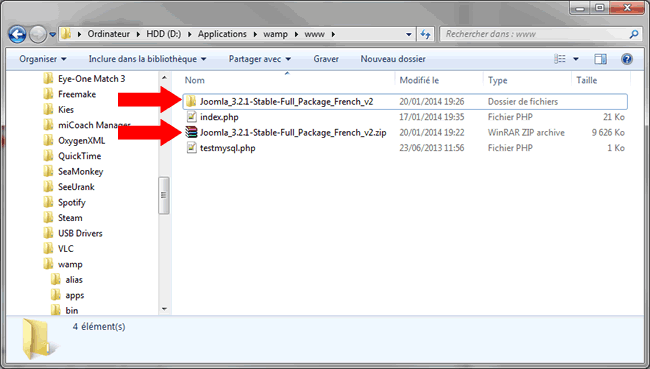 Placez l'archive Joomla pour la décompresser dans le répertoire \www
Placez l'archive Joomla pour la décompresser dans le répertoire \www
Lancez maintenant le processus d'installation en vous rendant à l'adresse http://localhost dans votre navigateur puis cliquez sur le répertoire Joomla décompressé :
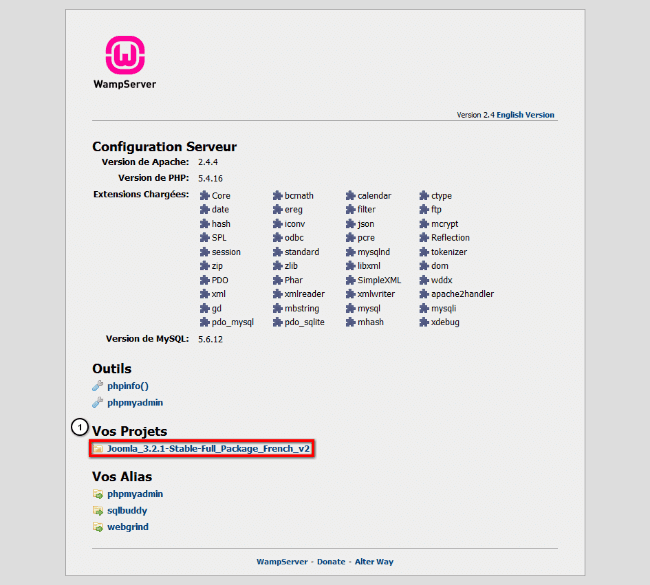 Cliquez sur le répertoire pour lancer l'installation Joomla
Cliquez sur le répertoire pour lancer l'installation Joomla
Il ne vous reste plus qu'à suivre les 3 étapes du processus d'installation de Joomla
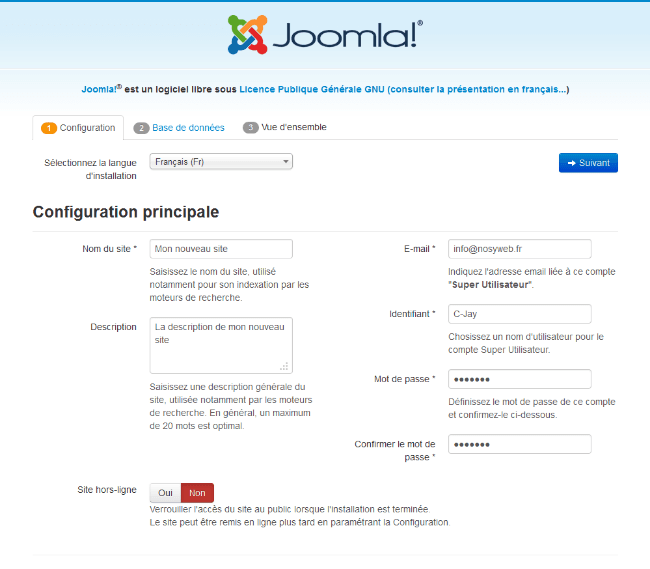 Saisissez vos coordonnées et les informations relatives au site
Saisissez vos coordonnées et les informations relatives au site
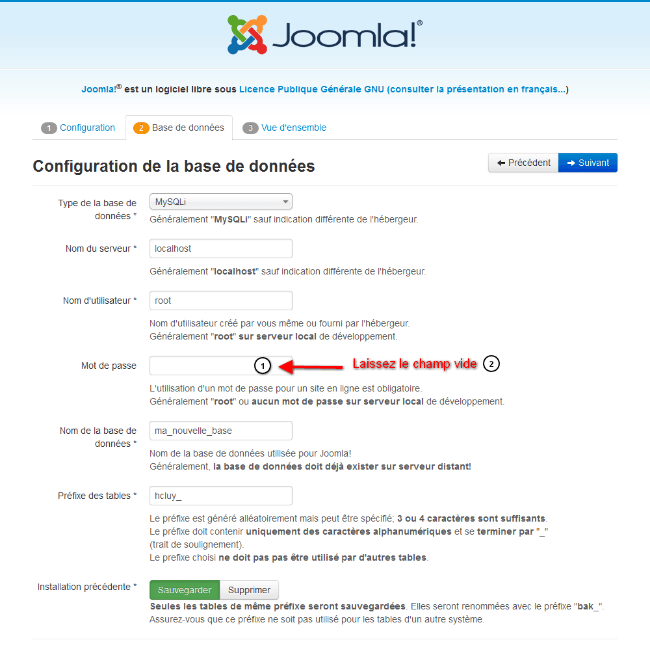 Saisissez les coordonnées de la base de données sans mot de passe
Saisissez les coordonnées de la base de données sans mot de passe
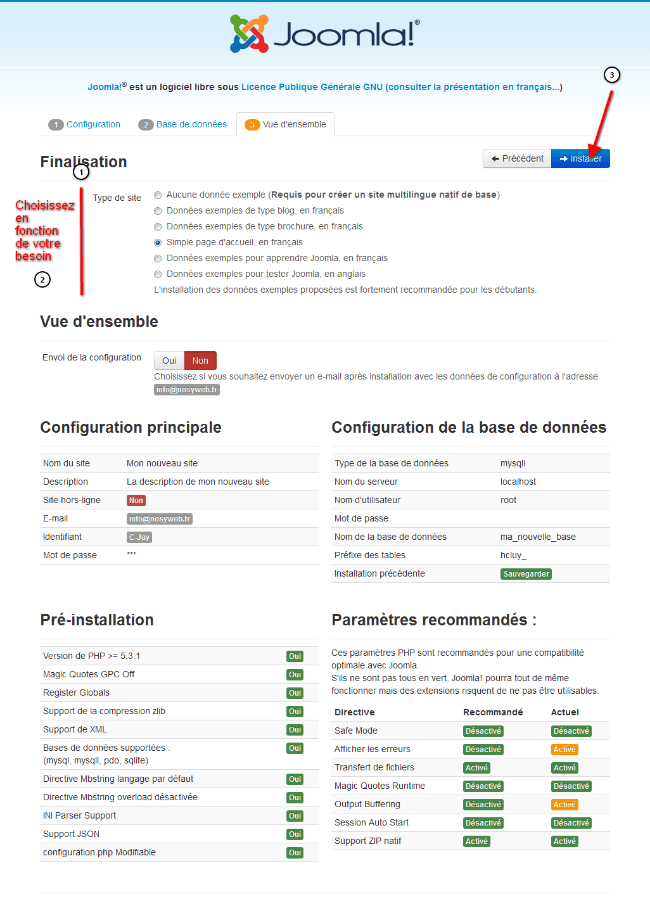 Installez ou non des données d'exemple dans le cas où vous débutez ou non avec Joomla
Installez ou non des données d'exemple dans le cas où vous débutez ou non avec Joomla
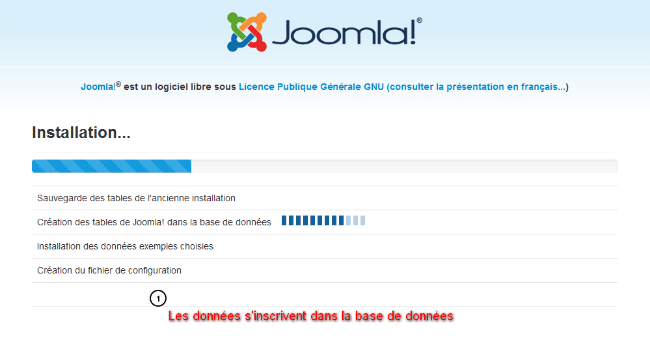 Les données s'ajoutent à la base de données
Les données s'ajoutent à la base de données
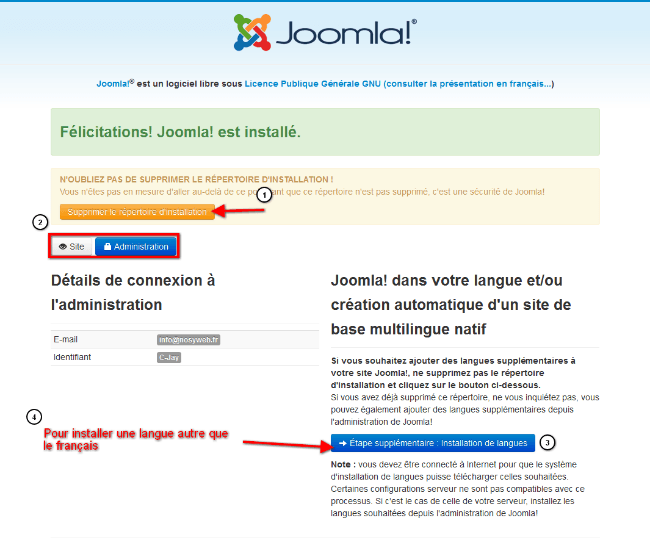 Pensez à supprimer le répertoire d'installation Joomla
Pensez à supprimer le répertoire d'installation Joomla
Pensez à supprimer ou à renommer le répertoire d'installation Joomla puis cliquez sur Administration pour accéder au back-office :
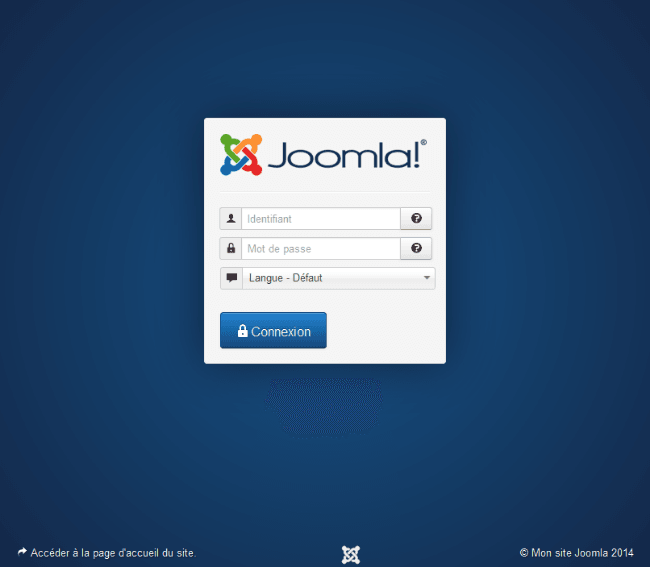 Connexion à l'administration
Connexion à l'administration
Ou sur Site pour accéder à au front-office :
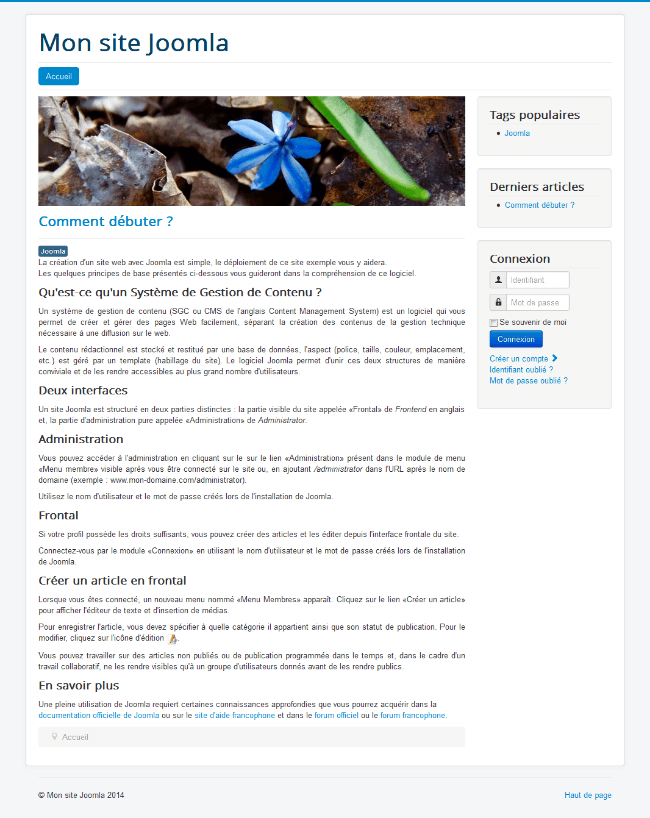 Joomla côté site Internet
Joomla côté site Internet
Félicitation ! Vous avez installé Joomla en local pour procéder à d'éventuel tests ou débugage.
Notez qu'il existe un WAMP intégrant Joomla directement.
Articles qui devraient vous intéresser
 Bien débuter la création de son site Internet professionnel Joomla
Bien débuter la création de son site Internet professionnel Joomla
 Formation Joomla 3 : 30 tutoriels pour débuter avec Joomla
Formation Joomla 3 : 30 tutoriels pour débuter avec Joomla